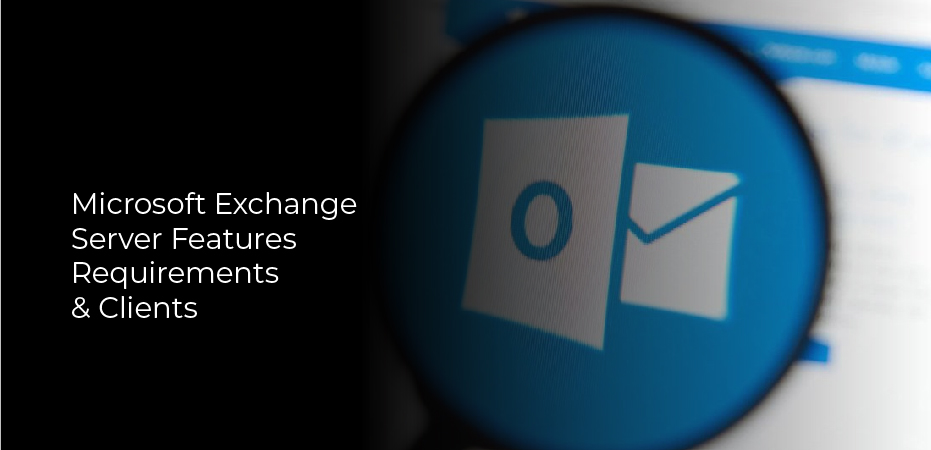Whether you have just installed Windows 8 on your PC or you already have Windows 8.1, you will need to know how to update your PC to Windows 8.1. There are a few steps you can take to make sure that your PC stays up to date.
Install the update
Whether you are upgrading to Windows 8.1 or installing it on a new computer, there are several steps you should take. First, make sure you have plenty of free disk space to download the update. Second, your PC needs to be connected to the internet. Finally, you should be prepared to wait a few hours, depending on the speed of your internet connection.
When you are ready to install the update from Windows 8 to 8.1, you can either do it manually or let it install itself. If you want to avoid a lot of work, you can use Windows Update, a software tool designed to automatically install updates. You can also purchase a Windows 8.1 ISO from Microsoft.
Windows 8.1 includes a number of upgrades, including new built-in apps, improved Start screen, and Bing-powered unified search. It also includes security enhancements, such as tighter OneDrive integration. It is also compatible with other operating systems, including Windows 8.0.
While you are installing the update from Windows 8 to 8.1, your PC may be shut down for a short period of time. It is best to save any work you are doing, close any open apps, and restart your PC. This will take about 20 minutes to an hour.
After the update completes, you can turn your PC on. You may need to restart it more than once. If your computer is locked with Bitlocker, you can also turn it on after the update is complete.
In addition to the Windows Store, you can also install Windows 8.1 updates manually. Some updates are not critical, while others are, so be sure to check.
If you are installing the update from Windows 8 to Windows 8.1, you can choose whether or not you want to keep all of your personal files. You will also be prompted to accept license terms. You can also delay the update process for up to three days.
When installing the update from Windows 8 to 8.1, remember that you will need to have enough free hard drive space and an internet connection. Depending on your PC configuration, it may take a few hours to install.
Make sure that at least 20% of the space on your primary drive is free
Having at least 20% of your primary drive free of clutter will help keep your computer running smoothly. Free space is a valuable commodity, especially if you are using a solid state drive, or SSD.
Having free space on your hard drive will enable you to perform a few important tasks, such as downloading device drivers. You might also want to clean up a few of your oldest and most redundant files and folders. This will help to improve the performance of your computer.
The Microsoft Windows 8.1 operating system uses a built-in disk optimiser to perform this feat. This function will automatically perform a disk defragmentation once a week. It can also be used to expand nonessential drives like the C stripe.
The most important aspect of the function is the fact that it will help you free up some valuable space on your hard drive. This means that you will be able to install Windows 8.1 without having to deal with corrupted files and folders. Having free space on your hard drive will also help you keep your computer running smoothly and efficiently.
The best way to go about it is to use a tool such as CleanMy(r) PC. It is a free software program that will not only improve your computer’s performance, but also boost its lifespan. Its functions include cleaning up junk files and boosting your PC’s speed. You will also be able to see the results of your efforts in a matter of minutes.
One of the best parts about this free program is that it will also show you which files are redundant. Then you can choose to remove them from your hard drive or save them for later. This is a great way to free up a few gigabytes of space and get the most out of your PC. It also makes your PC run faster, which is a win-win situation for anyone.
Having at least 20% of your primary drive available for free will give you access to the most useful and relevant files and folders. This will help to make your PC run faster and smoothly.
Check if your apps are compatible
During the Windows 8.1 update process, you will be able to check if your apps are compatible. You will receive a Compatibility Report that will list the things you need to do to make your apps work after you upgrade. The report can be printed or saved to your desktop.
In the Compatibility Center, you will be able to find information about thousands of apps and devices. You will also be able to find links to drivers and troubleshooting information from the community. You can also click the Updates link to see which updates you need to install for your Windows apps.
After the upgrade is complete, you will be able to reinstall your existing Windows Store apps. You can also reinstall desktop apps that came with your PC. However, you may need to restart your PC to finish installing them. If you are running out of space on your PC, you will need to delete some apps before reinstalling them.
You will need to set up a Microsoft account before you can use the Windows Store. You can do this from Settings – Update and Security. You will also need to install the SkyDrive cloud storage service.
When you are ready to install the Windows 8.1 update, you will need to have at least 3.85 GB of available space on your computer. You will need at least 20 minutes to an hour to complete the upgrade.
During the Windows 8.1 update process, your PC will download critical updates automatically. These updates can take up to a few minutes to download, so you may have to restart your PC. You can also choose to uncheck the updates that you don’t want.
After the update is complete, you will be able to use the new Start screen. You will also have access to new built-in apps and search apps. Having all of these new features will help you get started with your new PC.
You can also use the Program Compatibility Assistant to find out if your current programs are compatible with Windows 8.1. It will also warn you of any known incompatibilities. You can then fix these compatibility issues to get your apps working again.
Refresh your PC
Using the Refresh feature in Windows 8 can help resolve many common errors and restore stability to your PC. However, it is important to be aware of the potential risks of refreshing your PC. You could end up losing important files and losing your computer’s performance.
In some cases, third-party software or malware can cause problems. To avoid problems, you can use the built-in Refresh feature in Windows 8 and 8.1. Using this feature can help you restore your PC to its original state without losing your personal files.
Refreshing your PC will remove all installed programs and apps, as well as any third-party software. In addition, it will remove any software add-ons or program files that were installed after the installation of Windows 8 or 8.1. You will then be able to reinstall any programs or applications that were installed before you upgraded to Windows 8 or 8.1.
After refreshing, you will be able to use the Charms Bar at the bottom right of the screen. However, some apps installed from the Windows Store may not be available. If this is the case, you can use the Windows Store to download these apps again. You will also be able to continue using any applications that were installed before you upgraded to Windows 8.
After refreshing your PC, you should make sure that you back up all important files. If you cannot access your files, you can use a backup tool to restore them. Alternatively, you can try to migrate them to another laptop or computer.
If you cannot use a backup tool, you can use the DISM tool to repair your Windows image. The DISM tool will run a series of checks and repair any problems with your Windows image. You may need to restart your PC in order to complete this process.
If you are having problems with the Refresh process, you may need to perform a factory reset. You may also want to try Startup Repair. If these methods don’t solve your problems, you may need to contact a repair shop.