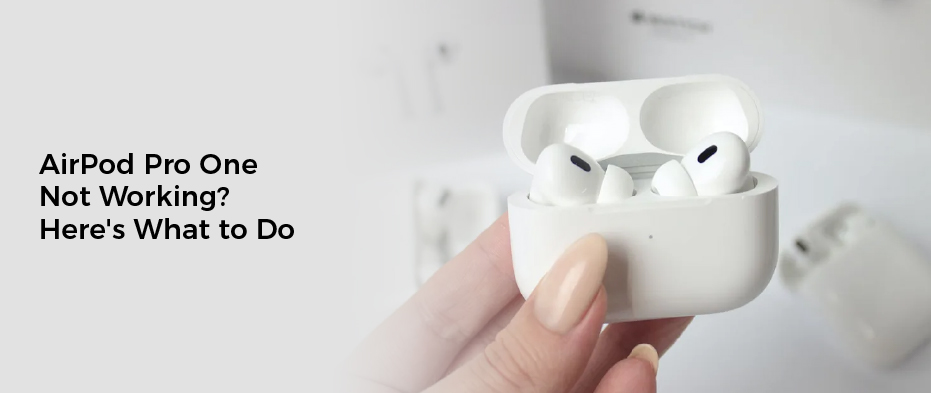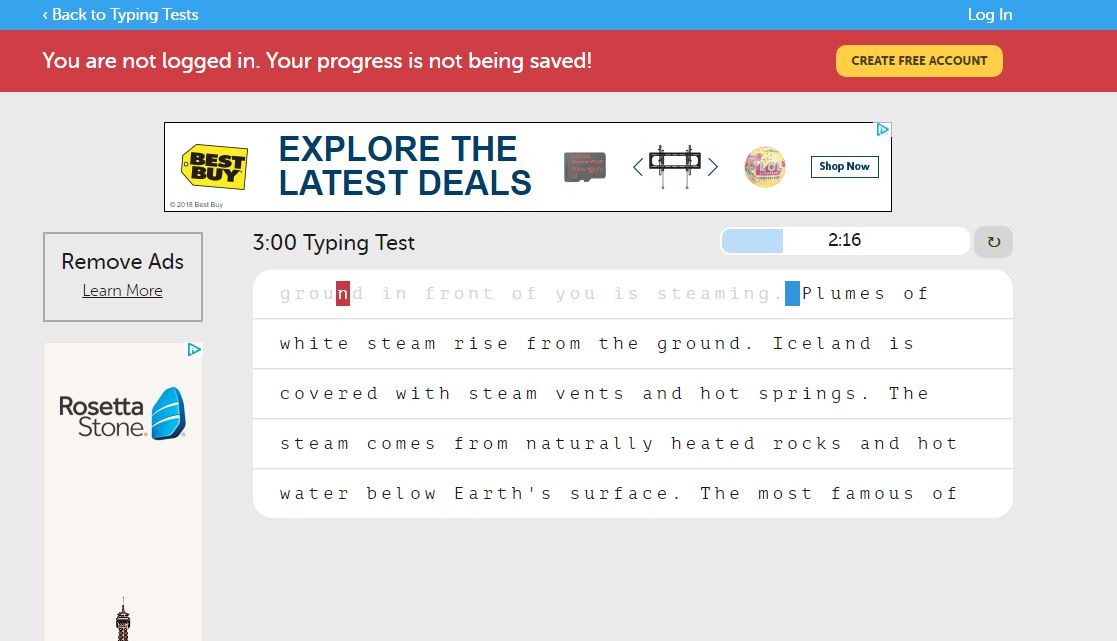When your AirPod Pro One gets to the point where it won’t connect to your iPhone, there are a few things you can do to fix the problem. You’ll need to reset the settings for your device and your network. Also, you’ll want to clean out your AirPods.
Resetting your iPhone’s network settings
If you’re having a problem connecting to the internet with your iPhone, resetting your network settings could be the answer. The process can solve most problems, and is not difficult to accomplish. However, not all network connections are created equal. Some devices have more than one way to connect to the internet, and you may need to use several methods to get the most out of your network.
Before you attempt resetting your iPhone’s network settings, make sure that your cellular provider is compatible with your smartphone. It is also a good idea to update your operating system. This will ensure that your device is operating at its most efficient.
In order to perform the iPhone’s most notable network connectivity feature, you need to connect your phone to a Wi-Fi network. To do this, go to Settings, scroll down to General, and tap Reset. You’ll be asked to enter a passcode.
Another useful tip is to turn on Airplane Mode. This will re-join your WiFi network, but you’ll need to type in your password again.
Another way to fix your internet connection is by restarting your phone. Make sure to follow Apple’s instructions carefully.
Also, make sure to disconnect your AirPods. These wireless headphones can have a variety of settings, and you should only associate them with your Apple ID.
Although not as robust as a hardware reset, resetting your network settings is a great way to get rid of problems with your phone. It can also help you determine if you’re using the latest network and VPN settings.
Finally, you may be able to re-connect your Bluetooth devices. Just make sure you have a case nearby to protect your device.
There are many ways to solve your iPhone’s network connectivity problems. Reset is a good option to try, but you may need to do more than that to fix it. When in doubt, consult with Apple support for more information. They can assist with a number of issues, including fixing AirPods. Luckily, they have excellent customer service and will provide you with all the information you need.
Cleaning your AirPods
Getting the inside of your AirPods clean is an important part of maintaining the quality of your headphones. The inner parts of the speaker and the earbuds are delicate and will likely break without regular cleaning. Cleaning your AirPods regularly is an easy and effective way to keep them working well for a long time.
When cleaning your AirPods, it is recommended to use a soft cloth, like a microfiber cloth. Dampen the cloth with water to get rid of stuck-on dust or grime. Avoid getting moisture on the microphones and charging ports, which can damage them.
Keeping your AirPods clean is also an effective way to avoid a buildup of dust, earwax, or oil. If you don’t have an AirPods cleaning kit, you can purchase one. It comes with a soft lint-free cloth and a few different types of bristled brushes.
You can even purchase a case for your AirPods. The case is not waterproof, so you should take care to avoid getting it wet. However, the case is very durable and can stand up to a lot of wear and tear. Putting your AirPods in a case can help protect them from accidental drops.
Your AirPods can become dirty when they are exposed to dirt, dust, and sweat. A good solution is to store your AirPods in a case next to your bed at night. Keeping your AirPods and your case together in a bag will make it easy to clean them.
Apple recommends using a soft, lint-free cloth to wipe your AirPods clean. They don’t recommend using cleaning agents or liquids that contain ammonia or ammonia-based cleaners. Using a cleaning solution on the outer surface of the AirPods can be unsafe, as it may scratch the finish on the casing.
Before you begin cleaning your AirPods, test a cleaning solution on your finger. Using too much cleaning liquid can lead to a buildup of bacteria and cause your AirPods to malfunction.
Some people have reported that a toothbrush can be used to clean the outside of AirPods, but you should never use a toothbrush to clean the inside of the speaker mesh. This is because the toothbrush can push the earwax deeper into the speaker, which can then fall off.
Automatic Ear Detection
There is an optional feature on the AirPods called Automatic Ear Detection. This feature is designed to save battery life by automatically playing audio through the device’s speakers when the AirPods are not in use.
To turn off the Automatic Ear Detection feature, you’ll need to go to Settings on your iOS device. If you’re using the AirPods Pro, you’ll also need to turn off the feature on the device itself. You can do this by opening the AirPods menu.
If you’re unsure how to do this, you can try tapping the Bluetooth icon on the screen, which will take you to the Settings app. Then, tap the Bluetooth icon under the Apple ID banner to open the Bluetooth menu. From here, scroll down until you see the Automatic Ear Detection feature, which will allow you to toggle off or on.
AirPods have proximity sensors that detect when they are in or out of your ears. They can be set to skip tracks or to invoke Siri. In some cases, this feature can cause issues, so it’s important to check the settings.
Despite the convenience, the Automatic Ear Detection feature may cause some users to have a negative experience. For example, the earbuds will pause music when removed, and they won’t resume playback until you put them back in.
However, this feature can also be a source of bluetooth interference. So, if you are noticing a problem with your bluetooth connection, you should restart the AirPods. Also, if the AirPods aren’t connected, you can use Find My iPhone to locate them.
Finally, you may want to consider disabling the Automatic Ear Detection feature for a while. While you wait, try playing music without the earbuds. Hopefully, this will resolve any problems. And if it doesn’t, try switching to another video player.
It should be noted that disabling the Automatic Ear Detection function will affect all audio playback features, including skipping tracks and invoking Siri. It’s also worth noting that it will reduce the battery life of your AirPods.
Although this feature is a good idea, it’s not perfect. A dirty or faulty sensor can prevent it from working.
Keeping your AirPods up to date
If you want to keep your AirPods running in tip-top shape, you’ll want to check for new software and firmware. This will help you fix bugs and improve audio quality, as well as battery life and stability.
You can easily update the firmware on your AirPods by following a few simple steps. However, you need to be sure to connect your AirPods to your iPhone or iPad before updating the device.
Depending on your AirPods model, you might need to use your charging case to update the device. In order to do this, you’ll need to plug the charging case into a power socket. The case will then start to download a new version of the AirPods’ firmware. After 30 minutes, the new firmware should be installed.
You can also manually update the firmware on your AirPods. This option isn’t always possible, though. There’s a chance that your AirPods will not automatically install a firmware update, but you can force it to do so.
You can find the latest version of the AirPods’ software in the Apple iOS Software Update menu. It will be located in the General section. Once you’re in that section, you can click the drop-down menu and choose “System Report.” Selecting this option will let you know which version of the AirPods’ firmware you have.
Using AirPods to make calls requires you to pair them with an iOS device, and you won’t receive any notifications if you don’t have the most current software on your AirPods. You can also manually update the firmware, although this will require you to connect your AirPods to your phone and allow it to sync.
If you haven’t been able to successfully connect your AirPods to your phone, you might want to try resetting them to see if the problem goes away. If your AirPods continue to disconnect, you should try connecting them using the Lightning-to-USB cable instead. Alternatively, you can also try charging them with a magnetic Apple Watch charger.
If you’re having trouble finding the AirPods’ firmware version, you can check it in Bluetooth settings. If you’re unable to find the firmware version, you can also try resetting the device.