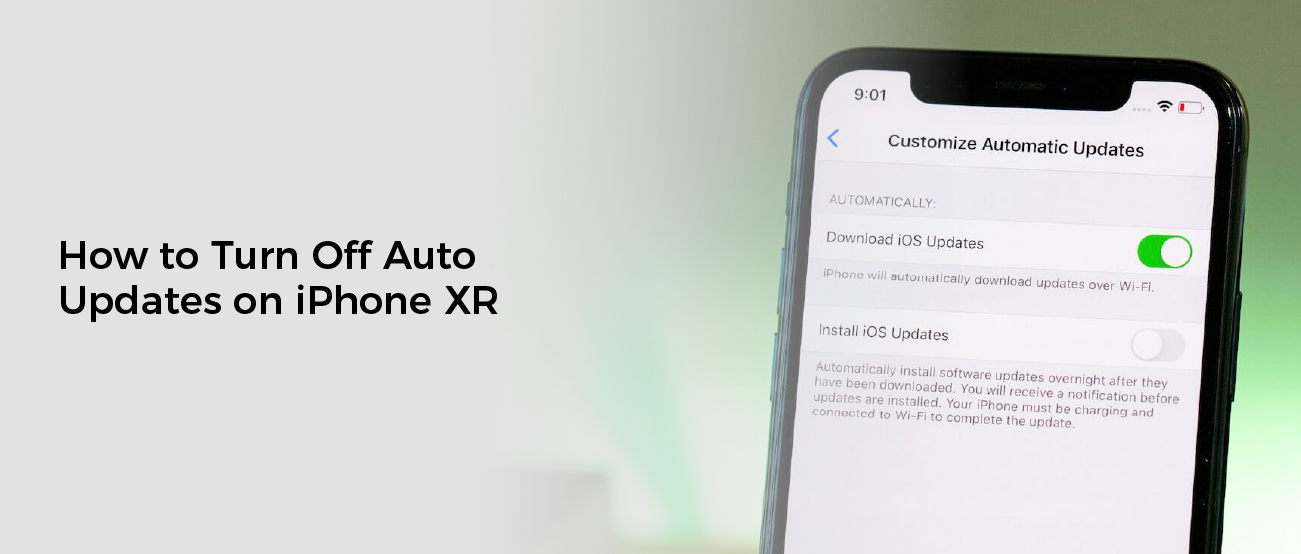iOS updates are a great way to add new features and fix bugs on your device. But they can also drain your data bundle faster and take up a lot of storage space on your phone or tablet.
If you don’t like the idea of automatic app updates, there’s a simple way to turn them off. By disabling them, you’ll be able to keep your iPhone or iPad updated without sacrificing your data plan.
How to turn off auto updates
Automatic updates are a great way to make sure your iPhone is running the latest version of apps and software, keeping your phone as bug-free as possible. Getting new iOS versions also includes security patches, which can help keep your phone safe from hackers and other threats.
However, there are times when you may not want to allow your iPhone XR to automatically download and install these updates. For example, if you have limited cellular data each month or if you don’t want to use up all of your phone’s battery life.
To disable cellular data for automatic app updates, you will need to fire up the Settings app on your iPhone Xr. Once in there, scroll down to the iTunes & App Store section and look for the Cellular Data switch.
You’ll need to tap that and then tap the off position, indicating that you don’t want your iPhone XR to use cellular data for app updates. That will turn off the ability for your device to automatically install iOS updates over cellular, but it will still allow them to download when you’re connected to a WiFi network.
Another downside of automatic iOS updates is that they can use up a lot of storage on your device. If you’re concerned about running out of space, you can check out how much storage your iPhone XR is using and then offload any media or apps that are taking up too much space.
If you’re having trouble with automatic iOS updates, you can try to turn them off by disconnecting your iPhone from a power source or a wireless charger before it attempts to download and install an update. If that doesn’t work, you can try rebooting the device to see if that helps.
1. Go to Settings
The Settings app is the heart of your iPhone XR, and it offers plenty of ways to adjust and customize your phone. You can also use it to find and uninstall certain apps, as well as get access to the device’s most important information.
In the last few years, Apple has added a few features to iOS, including automatic app updates. These updates help keep your apps up to date, and they’re great for keeping the newest versions of popular apps on your phone. However, they can also eat up your battery without any warning.
One way to make sure that automatic app updates don’t eat up your iPhone’s battery is to turn them off. This will limit them to downloading only over Wi-Fi and will preserve your cellular data pool for when you need it most.
You can do this in Settings, by moving the “Download iOS Updates” slider to off/white. Then, you’ll be able to check your iPhone’s storage to see which apps are using the most of it.
2. Go to General
Most people don’t want to have to deal with constantly receiving iOS updates that they don’t want. These auto downloads are not only annoying, but can also drain your battery. You can prevent this from happening by turning off automatic updates on an iphone xr.
To do this, open the Settings app on your device and then scroll to General. Once you’ve done that, look for iTunes & App Store and drag the toggle next to Updates to turn it off.
This will prevent your iPhone from downloading any updates that you don’t want, and you won’t be able to get these alert windows again. However, you may still get the notifications from apps when a new version is released.
You can also try deleting the update from your device storage to free up some space. This is a great way to clear up some of the most unused apps on your phone.
Lastly, you can check for available storage on your device by opening the Settings app and then selecting General. Once you’ve done that, you’ll be able to see the amount of storage that you have and the data that is used by each app.
3. Go to Updates
If you’re not comfortable with your iPhone constantly downloading new updates, it’s easy to turn off auto updates on your device. This will prevent it from downloading any iOS updates that you don’t want, and prevent it from displaying a “Install Now” or “Remind Me Later” alert each time there is an update available for your phone.
To turn off automatic software updates, head to Settings and select General. You’ll see a screen with two toggle switches, one to download updates and one to install them automatically.
The download switch will have a white background while the install button will be green. To disable this feature, tap the switch that has a white background and choose Disable.
This will disable the feature, but you can still download and install updates over Wi-Fi or mobile data when needed. If you want to turn it back on, simply turn the switch back to green.
Alternatively, you can use the App Store to download and install software updates manually. This can be useful if you don’t have Wi-Fi or mobile data access, or want to avoid downloading the latest version of an app for whatever reason.
If you have a cellular data plan, turning off automatic updates can help you save your data, since they won’t be using any data on your phone while it’s on the go. This is especially helpful if you have a low-speed data connection or if you’re on a plan that caps your data usage.
There are also some other reasons that you may not want to download software updates. For instance, the installers for a software update can take up a lot of storage on your device. If this is the case, you can back up your content on your iPhone to a computer using iTunes before starting an update.
4. Go to Off
If you want to avoid getting those annoying alert windows when Apple releases a new update, go to Off on your iphone xr. By default, your iPhone will download iOS updates unless you tell it to stop doing so.
It’s a good thing that iOS automatically updates apps, but it can also be a pain. The automatic update process can drain the battery faster and can change the features and user interfaces of certain apps.
So, if you’re concerned about the amount of storage your app updates are using, it’s easy to turn off this feature. Simply open the Settings app, tap ‘iTunes & App Store’, and toggle off “App Updates” under Automatic Downloads.
Another great way to save on space is by deleting any updates that you don’t need. If you’re running out of storage, this can help free up space and prevent the alert windows from popping up again.
Then, you can get back to using the device as normal. Just make sure that you’ve backed up any data you want to keep before you start the process.
If the issue is software related, it’s a good idea to use a tool like FoneGeek iOS System Recovery to downgrade your device to an older version. The program will detect the device’s model and suggest the right firmware package for your phone. Then, you’ll be able to restore your iOS without having to worry about missing any updates.