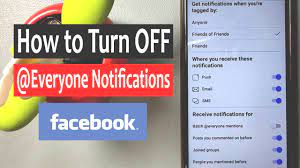Are you looking to enhance your Powerpoint presentation with some catchy tunes? Look no further! In this article, we’ll show you how to add music to your Powerpoint slides.
You’ll learn the steps to select the right music file, insert it into Powerpoint, and adjust the playback options.
We’ll even guide you on syncing the music with your slides for a seamless experience.
Get ready to impress your audience with a professional and engaging presentation. Let’s get started!
Selecting the Right Music File
When selecting the right music file, make sure it’s compatible with your PowerPoint presentation. You want the music to seamlessly enhance your slides and engage your audience.
Start by considering the format of your PowerPoint presentation. If you are using a newer version, such as PowerPoint 2013 or later, it’s best to use MP3 or WAV files. These formats are widely supported and ensure smooth playback.
Additionally, pay attention to the length of the music file. It should be long enough to cover the desired duration of your presentation without abruptly ending. Remember, the music should complement your content, not overpower it.
Take the time to find the perfect music file that aligns with the theme and tone of your presentation.
Inserting the Music File Into Powerpoint
To insert the music file into your PowerPoint, you’ll need to locate the ‘Insert’ tab at the top of the screen. Once you’ve found it, click on it and a menu will appear.
Look for the ‘Audio’ option and click on it. A drop-down menu will appear with different choices, such as ‘Audio on My PC’ or ‘Online Audio.’ Choose the option that suits you best.
If you select ‘Audio on My PC,’ a file explorer window will pop up. Navigate to the location where your music file is saved, select it, and click ‘Insert.’
The music file will then be added to your PowerPoint slide. You can resize or reposition the audio icon as needed.
Adjusting the Music Playback Options
You can easily customize the music playback options by right-clicking on the audio icon and selecting the desired settings.
Once you have inserted the music file into your PowerPoint presentation, you may want to adjust the playback options to suit your needs. Right-clicking on the audio icon will bring up a menu with various options.
For example, you can choose to start the music automatically when the slide is shown, or you can set it to play on a loop. Additionally, you can adjust the volume of the music by selecting the ‘Volume’ option and sliding the bar to the desired level.
If you want the music to fade in or out, you can also select the ‘Fade In’ or ‘Fade Out’ options. These playback options allow you to create a more customized and seamless music experience for your PowerPoint presentation.
Syncing the Music With Slides
Syncing the music with slides can enhance the overall presentation experience. It adds an extra layer of engagement and creates a seamless flow between your visuals and audio.
To sync the music with your slides, start by selecting the slide where you want the music to begin. Then, go to the ‘Insert’ tab and click on ‘Audio.’ Choose the music file you want to use and click ‘Insert.’
Once the music is added, click on the audio icon and go to the ‘Audio Tools’ tab. Under the ‘Playback’ section, select ‘Play across slides’ to ensure the music plays continuously throughout your presentation. You can also adjust the volume and set the music to start automatically or on click.
Remember to preview your presentation to make sure the music is synced perfectly with your slides.
Testing and Finalizing the Presentation With Music
Once the music is added, make sure to test and finalize the presentation to ensure a seamless experience for the audience.
Start by playing the presentation from the beginning and carefully listen to the music. Make sure the audio is clear and at an appropriate volume.
Pay attention to any synchronization issues between the music and the slides. If there are any timing problems, adjust the timing of the slides or the music accordingly.
Additionally, check if the music loops smoothly or if there are any abrupt transitions. Ensure that the music enhances the overall message and mood of the presentation.
Finally, double-check that the music file is properly embedded or linked within the presentation to avoid any playback issues when sharing it with others.
Conclusion
In conclusion, adding music to your PowerPoint presentation can enhance the overall experience for your audience. By selecting the right music file and inserting it into PowerPoint, you can create a dynamic and engaging presentation.
Adjusting the music playback options and syncing it with slides allows for a seamless and professional feel. Finally, be sure to test and finalize your presentation with music to ensure everything is working smoothly.
With these steps, you’ll be able to create a memorable and impactful presentation that leaves a lasting impression.