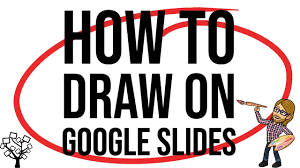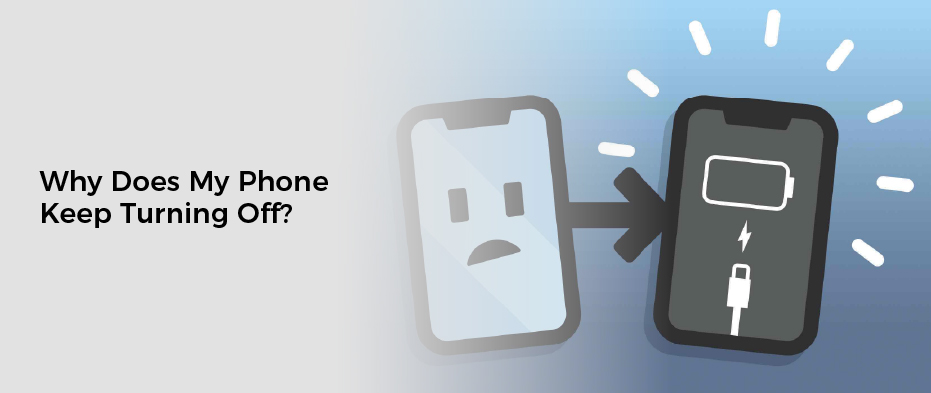Are you tired of boring presentations? Spice things up by incorporating drawing tools on Google Slides!
With Google Slides’ drawing feature, you can create engaging visuals, customize diagrams, and enhance images and photos with annotations and doodles.
This article will show you the benefits of using drawing tools on Google Slides and provide tips for unleashing your creativity.
Get ready to explore the endless possibilities and captivate your audience with your artistic flair!
Benefits of Using Drawing Tools on Google Slides
You’ll love the versatility of the drawing tools on Google Slides. These tools allow you to add a personal touch to your presentations by creating custom illustrations, diagrams, and annotations.
With just a few clicks, you can access a wide range of shapes, lines, and colors to bring your ideas to life. Whether you’re a teacher, student, or professional, these drawing tools offer endless possibilities for creativity.
You can easily highlight key points, create mind maps, or even sketch out ideas on the go. The intuitive interface makes it easy to navigate and master the drawing tools, so you can focus on delivering a visually engaging presentation.
Say goodbye to boring slides and hello to dynamic and interactive content with Google Slides’ drawing tools.
Tips for Creating Engaging Visuals With Google Slides’ Drawing Feature
Get creative with your visuals by utilizing the drawing feature in Google Slides. This powerful tool allows you to add custom drawings, shapes, and annotations to your slides, making them more engaging and interactive.
To create stunning visuals, start by selecting the ‘Insert’ tab and choosing ‘Drawing’ from the drop-down menu. Once the drawing tool opens, you can use various options like shapes, lines, text boxes, and even freehand drawing to bring your ideas to life. Experiment with different colors, sizes, and styles to make your visuals stand out.
Don’t forget to take advantage of the alignment and grouping features to ensure your elements are neatly organized. With the drawing feature in Google Slides, you can easily create eye-catching visuals that will captivate your audience.
How to Incorporate Custom Diagrams Into Your Google Slides Presentations
To make your Google Slides presentations more visually appealing, try incorporating custom diagrams using the drawing feature.
Custom diagrams can help you convey complex ideas or processes in a simplified and engaging way.
To create a custom diagram, start by opening Google Slides and selecting the slide where you want to add the diagram. Then, click on the ‘Insert’ menu and choose ‘Drawing.’ This will open the drawing editor where you can create your custom diagram.
Use shapes, lines, and text boxes to design your diagram according to your needs. You can also add colors and formatting to make it more visually appealing. Once you’re done, click ‘Save and Close’ to insert the diagram into your slide.
Custom diagrams can add a unique touch to your presentations and make them more memorable for your audience.
Enhancing Images and Photos With Annotation and Doodles in Google Slides
As you enhance images and photos in Google Slides, use annotation and doodles to add a creative and personalized touch to your presentation.
Annotation is a great way to highlight specific details or add additional information to your images. You can use the drawing tools in Google Slides to draw arrows, circles, and text boxes directly onto your images. This allows you to draw attention to important elements or provide explanations for complex visuals.
Doodling, on the other hand, adds a fun and playful element to your presentation. You can use the drawing tools to add doodles, such as smiley faces, stars, or even little cartoons, to your images. This can help to engage your audience and make your presentation more memorable.
Exploring the Endless Possibilities of Drawing on Google Slides
Discover the numerous ways you can utilize the drawing features in Google Slides to bring your presentations to life.
With Google Slides’ drawing tools, you can unleash your creativity and add a personal touch to your slides.
Whether you want to create custom diagrams, annotate existing content, or simply doodle, Google Slides has got you covered.
Use the shape tools to create perfectly aligned objects or freehand draw to add a more organic feel to your presentations.
Take advantage of the wide range of colors and line thickness options to make your drawings stand out.
Additionally, you can easily resize, rotate, and move your drawings to achieve the desired placement.
The possibilities are endless when it comes to drawing on Google Slides, so let your imagination run wild and make your presentations truly unique.
Conclusion
In conclusion, using the drawing tools on Google Slides can greatly enhance the visual appeal and engagement of your presentations.
By incorporating custom diagrams, annotations, and doodles, you can create unique and captivating visuals that capture your audience’s attention.
The possibilities are endless with Google Slides’ drawing feature, allowing you to unleash your creativity and make your presentations truly stand out.
So go ahead and start exploring the power of drawing on Google Slides for your next presentation.