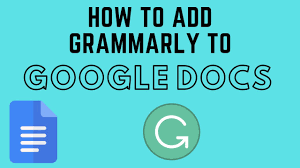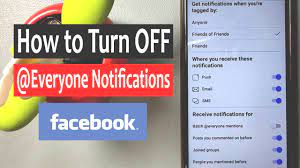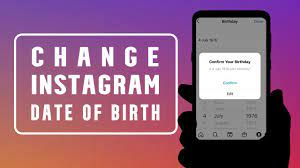How to Add Grammarly to Google Docsre you tired of making grammar mistakes in your Google Docs? Look no further! This article will show you how to add Grammarly to your Google Docs, so you can write with confidence.
With Grammarly’s advanced grammar and spelling checking features, you’ll never have to worry about errors again. Follow our step-by-step guide to installing Grammarly and learn how to customize its settings for Google Docs.
Get ready to enhance your writing and impress your readers!
Benefits of Using Grammarly in Google Docs
You’ll love the benefits of using Grammarly in Google Docs.
With Grammarly, you can ensure that your writing is free from any grammar or spelling mistakes. It provides real-time suggestions and corrections, helping you improve the quality of your content.
Whether you’re working on an important document, an email, or even a blog post, Grammarly has got you covered. It helps you catch those pesky errors that often go unnoticed, saving you from potential embarrassment.
Moreover, Grammarly also offers advanced features like vocabulary enhancement suggestions, clarity improvement, and tone adjustments, allowing you to tailor your writing style to your specific needs.
Step-by-Step Guide to Installing Grammarly for Google Docs
To start the installation process for Grammarly on Google Docs, simply follow these step-by-step instructions.
First, open your Google Chrome browser and go to the Chrome Web Store.
Search for ‘Grammarly for Chrome’ and click on the ‘Add to Chrome’ button.
A pop-up window will appear, asking for confirmation. Click ‘Add extension’ to continue.
Once the extension is added, you will see the Grammarly logo in the top right corner of your browser.
Now, open a new Google Docs document or an existing one.
You will notice a new ‘Open Grammarly’ button in the top right corner of the document.
Click on it to activate Grammarly.
That’s it! You have successfully installed Grammarly on Google Docs and can now enjoy its grammar and spelling checking features.
Customizing Grammarly Settings for Google Docs
Once you’ve installed Grammarly on Google Docs, you can customize its settings to enhance your writing experience.
With Grammarly’s customization options, you have the power to tailor the tool to meet your specific needs and preferences.
To get started, simply click on the Grammarly icon in the Google Docs toolbar and select ‘Options.’
Here, you can choose your preferred writing style, such as casual or formal, to ensure that Grammarly’s suggestions align with your intended tone.
You can also adjust the types of errors Grammarly flags, allowing you to focus on specific areas of improvement.
Additionally, Grammarly lets you set goals for your writing, such as tone, clarity, and engagement, so you can receive personalized feedback based on your objectives.
How to Use Grammarly Suggestions in Google Docs
When using Grammarly suggestions in Google Docs, it’s important to review and consider the recommendations for improving your writing. Grammarly provides helpful suggestions to enhance your grammar, spelling, punctuation, and style.
As you write, Grammarly underlines potential errors or improvements in real-time. To accept a suggestion, simply click on it, and the correction will be made automatically. However, it’s essential to remember that Grammarly is not infallible, and it’s up to you to discern whether a recommendation truly enhances your writing.
Take the time to carefully review each suggestion and make an informed decision. Additionally, Grammarly provides explanations for its suggestions, helping you understand the reasoning behind the correction.
Troubleshooting Tips for Grammarly in Google Docs
One of the troubleshooting tips for using Grammarly in Google Docs is to check your internet connection. If you are experiencing issues with Grammarly not working properly, it could be due to a weak or unstable internet connection. Make sure you are connected to a reliable network and try refreshing the page.
Another tip is to clear your browser cache and cookies. This can help resolve any temporary issues that may be affecting the performance of Grammarly.
Additionally, ensure that you have the latest version of the Grammarly extension installed on your browser. Updating the extension can often fix any compatibility issues.
Lastly, if the problem persists, you can try disabling and re-enabling the Grammarly extension. Sometimes, a simple reset can resolve any technical glitches.
Conclusion
So there you have it! Adding Grammarly to Google Docs can greatly enhance your writing experience.
With its powerful grammar and spelling suggestions, you can ensure that your documents are error-free and polished.
By following the step-by-step guide and customizing the settings to your preference, you can seamlessly integrate Grammarly into your Google Docs workflow.
And if you encounter any issues along the way, the troubleshooting tips provided will help you troubleshoot and resolve them quickly.
Happy writing with Grammarly in Google Docs!