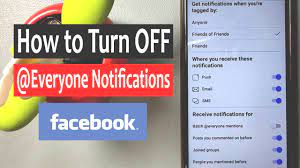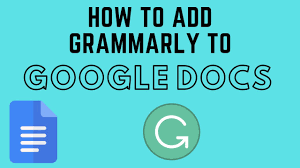If you want to capture the content on your Samsung device screen, you can do so by pressing the power and volume down button simultaneously. Once you have done this, you can view the captured image in your Gallery app by tapping on the Screenshots folder.
Sometimes you may need to capture an entire webpage or image that extends past your phone’s screen. If this is the case, you can use a scroll capture feature.
Palm Swipe to Capture
Samsung Galaxy devices have a few different methods for taking screenshots. One method involves pressing the Power and Home buttons simultaneously, which can be difficult to do if your hands are full. Another method involves a palm swipe gesture, which can be easier to use in many situations. This article explains how to use this feature on your Galaxy S21 Ultra.
First, make sure that the palm swipe to capture option is enabled on your device. To do this, open the Settings app and go to Advanced Features. Once there, find the “Palm Swipe to Capture” option and toggle it on. Then, test it by swiping your hand across the screen in either direction. This will take a screenshot and save it to the Gallery’s Screenshots folder.
If your palm swipe to capture feature is not working, there may be a few reasons why. The most common reason is that the device’s software is not up to date. You can check for available updates in the Settings app and install them if necessary. Another possibility is that the device simply needs a restart.
A third reason is that the screen is not properly aligned with the sensor. If this is the case, you can try repositioning your hand or moving it to a different location on the screen. You can also try adjusting the palm swipe to capture setting in the Gallery. If this does not work, you can contact Samsung support for further assistance.
Samsung’s Galaxy devices also have a few additional features that can help you get the most out of this feature. For example, you can enable a toolbar that appears after capturing a screenshot. This allows you to draw, crop, or share the screenshot. Another useful option is scroll capture, which lets you grab sections of the display. This is especially useful when you’re navigating long pages or websites.
Once you’ve mastered the button combinations, you can also edit your Samsung screenshots immediately after capturing them by tapping on the pencil icon in the Gallery app. This will allow you to add text, draw a circle or rectangle around the object, and more. You can then share your Samsung screenshots directly from the Gallery app or Google Photos, depending on your preference.
Bixby Voice
The Samsung S21 Ultra is a 5G-ready device that comes with several advanced features. One of these is the ability to take screenshots with a few different methods. The first is to use the Palm Swipe to Capture method. This is a quick and easy way to capture a screen, and it works on all Samsung devices. You can also use the Bixby Voice method to take a screenshot. This is a great option for people who are not comfortable using gesture controls.
This method is simple to do and doesn’t require any additional apps or gestures. You need to have the content you want to capture on your phone’s screen. You can either open a webpage, a game, or a chat message. Once you have the content ready, press and hold the Power and Volume Down buttons at the same time. The screen will flash, and the screenshot will be saved to your Gallery app. This is an easy and convenient way to take a screenshot on your Samsung S21 ultra.
Another way to take a screenshot on your Galaxy S21 Ultra is to use the Bixby Voice feature. To do this, you need to have the screen or application that you want to save open and then say “Hi, Bixby, take a screenshot”. Then, you will hear a click, and your screenshot will be saved in the Gallery app. This method is fast and convenient, and it is perfect for people who do not like to use gestures or don’t have the time to learn a new process.
Another great option for taking a screenshot on your Samsung S21 Ultra is to use the scroll capture method. To do this, you will need to have the page that you want to take a screenshot of open and then press the volume down and power button at the same time. The screen will flash, showing you a small screenshot in a circle at the bottom of your phone and a string of icons. You can then tap on the mini screenshot to crop, edit, or annotate it.
Google Assistant
Screenshots are a handy tool to have on any Android device, whether you’re showing someone how to toggle a setting or just want to share a pictorial proof of your new high score. Fortunately, there are several different ways to take screenshots on Samsung devices, including the latest Galaxy S21 Ultra.
While most people are familiar with the traditional method of using the Power button and Volume down buttons to take a screenshot, some users report that this technique isn’t working on their Samsung device. This may be because the buttons are jammed or because the phone is too full and can’t save the picture. If you’re experiencing this problem, try deleting some files from your phone to clear up some space and see if the screenshots start working again.
To take a screenshot on a Samsung s21 ultra, simply press the Power and Volume down buttons simultaneously. A small screenshot will appear on the screen and will be saved to your gallery. Once you’ve taken a screenshot, you can view it by opening the gallery app and tapping on the Screenshots album.
Another way to take a screenshot on your s21 ultra is by using the palm swipe to capture feature. This method is convenient and easy to use. To activate it, open the Settings menu and go to advanced features. Then, enable the “Palm Swipe to Capture” option and swipe your palm across the screen. You can also use the Smart Capture feature to take a screenshot on your device. This allows you to crop, draw, annotate, or tag your screenshots before saving them.
You can also take a long scroll screenshot on your s21 ultra by pressing the Power and Volume down buttons simultaneously. This is an excellent method if you want to take a screenshot of a website or article that’s longer than your screen. You can also activate this feature by going to your settings and clicking on “Motions and Gestures.” Make sure that the palm swipe to capture option is toggled on before attempting to take a screenshot.
Voice Capture
Taking screenshots on a Samsung Galaxy S21 Ultra is easy. The device has several methods for doing so, and the best one for you depends on how you use your phone. You can use physical buttons, Bixby Voice, or Google Assistant to take screenshots.
If you have a physical button on your device, you can press and hold the Power and Volume Down buttons simultaneously for a few seconds to capture a full-screen image of what is displayed on the screen. You will see a quick animation and hear a camera shutter sound to indicate that the screenshot was taken. You can then edit, share, or save the screenshot as an image file in your Gallery app.
Another way to take a screenshot on a Samsung Galaxy S21 Ultra is to use a palm swipe gesture. You can activate this feature by going to your device’s settings and tapping on “advanced features.” Then, click on the “palm swipe to capture” option to make sure that it is toggled on. You can also add tags before saving the screenshot. Just remember that you must be holding your hand still and that it should not touch any other parts of the device while performing this gesture.
In addition to the above-mentioned methods, you can also use a third-party app to take a screenshot on your Galaxy S21 Ultra. These apps can be downloaded from the Play Store and are very easy to use. Using these apps can be especially useful if you are having problems with your device’s built-in palm swipe feature.
To use Bixby Voice, you can launch the camera and say “take a screenshot.” A small-sized screenshot will be shown on the bottom of your screen, and you can then edit, crop, or annotate it. You can also capture a specific area of the screen by saying “capture this” or “capture that.” You can find your screenshots in the gallery app, under the Screenshot folder. It’s important to know where your screenshot photos are saved so you can access them. You can also find them in the My Files app.