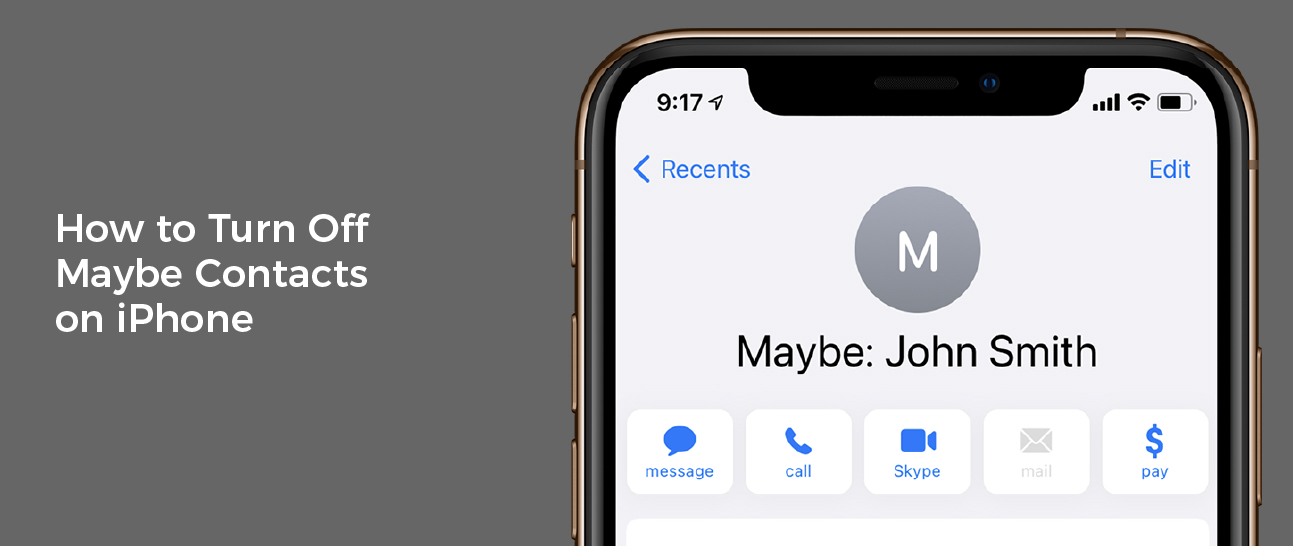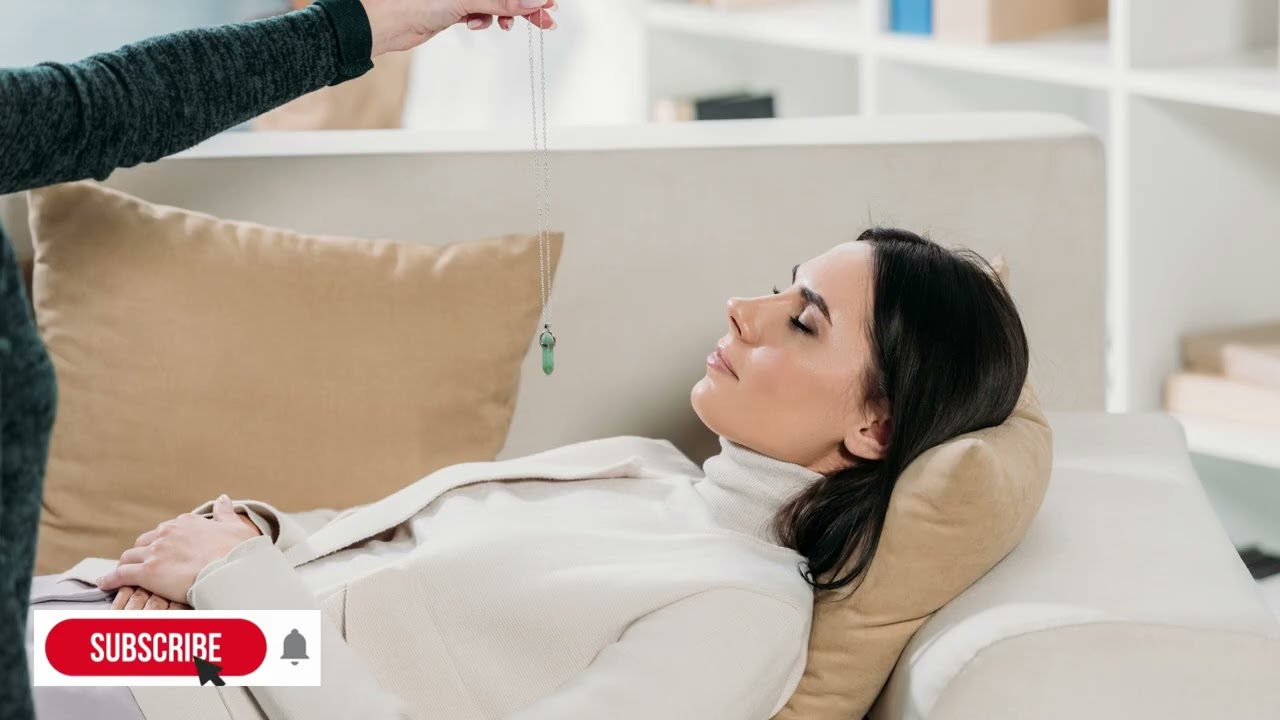If you’re seeing a “Maybe” next to your contact’s name on your iPhone, there are a few things you can do to fix this issue.
First, disabling Siri Suggestions will prevent suggested contacts from appearing on your lock screen.
1. Disable Siri Suggestions
Siri is a powerful and useful feature that can make your life easier by suggesting relevant apps, people, places, and other items you might want to know about. However, if you find that Siri is too distracting or doesn’t do what you want it to, you can easily disable the feature on a per-app or system-wide basis.
Siri has gotten better at learning your voice and responding to “Hey Siri” commands, but it isn’t perfect. It can sometimes think that you’re calling for it when you are actually talking to someone else. That can be annoying, especially if you have to keep asking Siri to repeat yourself or give it instructions you have already done.
If you don’t like the idea of having to repeat yourself every time Siri is activated, you can turn off “Hey Siri” calls on a device-wide basis by following these steps:
First, open the Settings app and head to Siri & Search. In the Siri & Search section, you’ll see several toggles that can be used to change the behavior of Siri suggestions. To disable Siri Suggestions on a device-wide basis, tap the switch next to the ‘Suggestions While Searching’ and ‘Suggestions on Lock Screen’ options.
Second, you can also disallow suggestions to appear in Look Up and Spotlight by turning off the switches for ‘Show in Look Up’ and ‘Show in Spotlight’. When Siri offers suggestions in these areas, it does so based on data Apple collects about your preferences and habits.
Third, you can turn off the feature that lets Siri send your location to Apple when you use it to search for things by disabling ‘Location-Based Suggestions’ in the Settings app. This will stop Siri from sending your location to Apple when you use it to find things, but it will still bring up apps that are installed on your device in search and other areas.
You can also remove Siri suggestions from your Today View by going to the Home Screen and tapping the minus icon next to the widget. The same goes for Siri suggestions on the Lock Screen, Home Screen, and Search.
2. Turn Off Search & Siri Suggestions
If you’ve been seeing the words Maybe next to a contact’s name on your iPhone, it means that Apple’s voice assistant Siri is suggesting that contact. This is because the iPhone uses artificial intelligence to give you the best possible experience.
To prevent this from happening, you can turn off Search & Siri Suggestions on an app by app basis. These settings are available in iOS 11 and allow you to stop certain apps from showing up as suggested content on the Siri and Spotlight search screens.
You can disable this feature by opening the Settings app and scrolling down to System Services. Then, tap ‘Safari.’
Once you’ve done that, scroll down and turn off the ‘Safari Suggestions’ toggle. This will prevent Safari from preloading the first results that it thinks you might open based on your bookmarks and browsing history.
Likewise, you can also use this feature to prevent Safari from preloading the first result it thinks you might open based on the keywords you type into the browser. By turning this off, you can save battery life and prevent the app from bothering you with unwanted suggestions.
One final option to consider is to reset all of the search and Siri suggestions on your iPhone. This is a quick and easy way to clean out the entire set of suggestions on your iPhone and keep them as simple as possible.
To do this, head to Settings -> Siri & Search and toggle off ‘Suggestions on Lock Screen’ (iOS 14 and later). This will remove the suggestion from any notifications you have on your lock screen.
You can even turn off ‘Suggestions when Sharing’ for iMessage, which will eliminate all contact suggestions from your share sheet on iMessage. To re-enable these suggestions, just go back to the Siri & Search settings and flip it back on.
If you have a lot of apps installed on your phone, it might be helpful to disable Siri Suggestions by app. This will help to ensure that Siri only offers you relevant suggestions. This can be especially useful if you often find that specific apps are not being offered enough useful suggestions.
3. Reset All Settings
Resetting all settings on your iPhone is a common fix for software glitches and other problems. It doesn’t erase any data on your iPhone, so it is a safe and effective way to deal with certain issues.
When you choose the Reset All Settings option, all the iOS preferences you’ve set will be reset to their defaults. This includes all the apps that are currently running on your phone, your Wi-Fi network connections, your keyboard dictionary, and so on.
The biggest downside to this process is that it will delete any previous Wi-Fi network passwords you’ve saved. This could be a huge problem if you’ve used complicated passwords in the past.
Also, resetting all settings can lead to some annoying problems on your Home screen. Apps that you’ve previously removed or hidden may start showing popups to access your camera, microphone, and more.
While this can be a good way to solve some issues, it’s best used infrequently. If you’re experiencing frequent error messages or crashes on your device, it would be a better idea to try general fixes like restarting the iPhone, force closing an app, and updating iOS before resetting all settings.
If you’re still having problems, it might be a good idea to consider a factory reset (also known as Erase All Content and Settings). This will wipe everything from your device, including all the data on your phone and will make it run like it was brand new.
But before you do this, you should make sure that you have a backup of all your important data. This is especially important if you plan to sell your device or give it away.
Using Reset All Settings can also help fix bugs and malware that won’t quit on their own. However, this method isn’t always the right choice, so you should check with Apple before you try it.
Reset All Settings is often used as a last resort when you’ve tried all other options and nothing else seems to work. It’s a great way to resolve many iOS issues, so it’s worth giving it a shot if you’re not seeing any other solutions.
4. Remove Third-Party Apps
If you’ve opted to allow third-party apps on your iPhone, they may have access to data that you didn’t expect them to. That might include your location, photos, or contacts. Even worse, it might be that the app is sharing that information with digital marketing and ad tech companies without your knowledge or consent.
There are a number of ways to remove unwanted third-party apps on your iPhone. For example, you can uninstall them manually from your device or use a software application that will help you remove them from your device.
To manually delete an app on your iPhone, open the Settings app from the Home screen, then tap General > iPhone Storage. You’ll see all of the apps that you have installed on your phone. Select the one that you want to remove and tap Delete.
Then, an alert will pop up letting you know that the app has been deleted from your device. If you change your mind, you can redownload it from the App Store.
Another way to permanently delete an app from your iPhone is to touch and hold it on the Home screen. When the app is selected, it will show a red cross on top of the icon and a minus icon below the icon. Then, tap Delete to confirm the removal of the app from your iPhone.
For more complicated situations, you can delete an app from your iPhone using iTunes on a PC or Mac computer. However, this method is quite long-winded and doesn’t work for all iPhones or iPads.