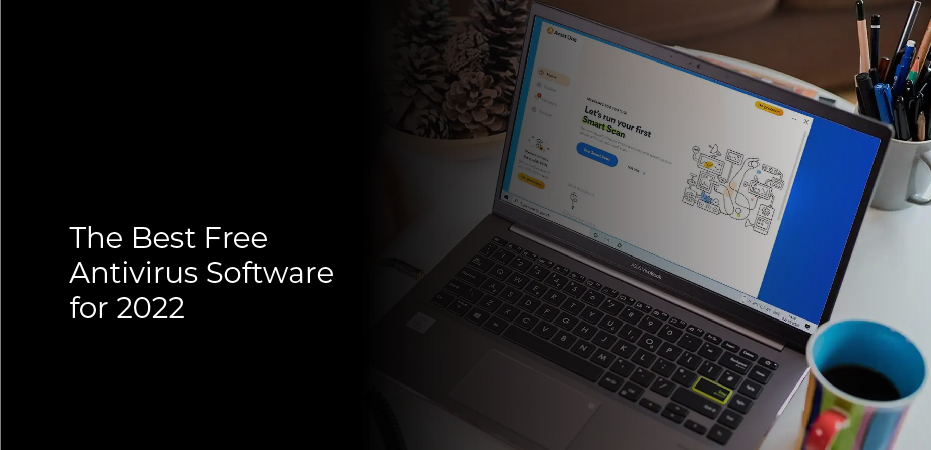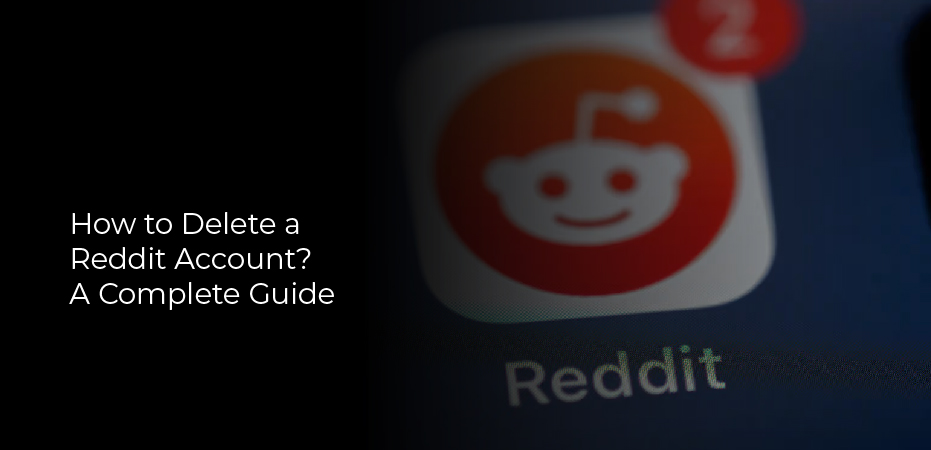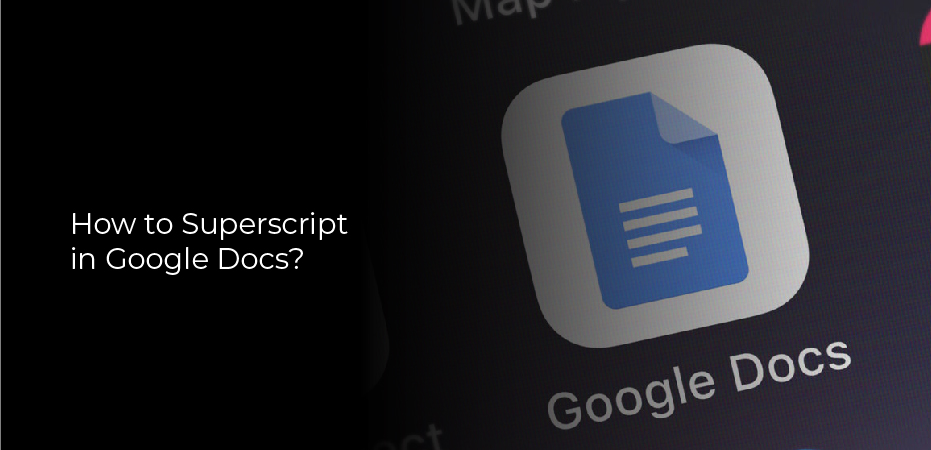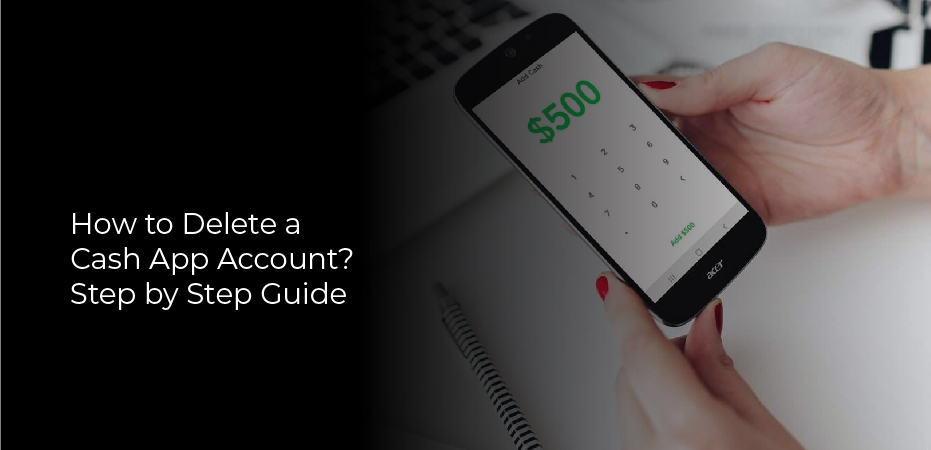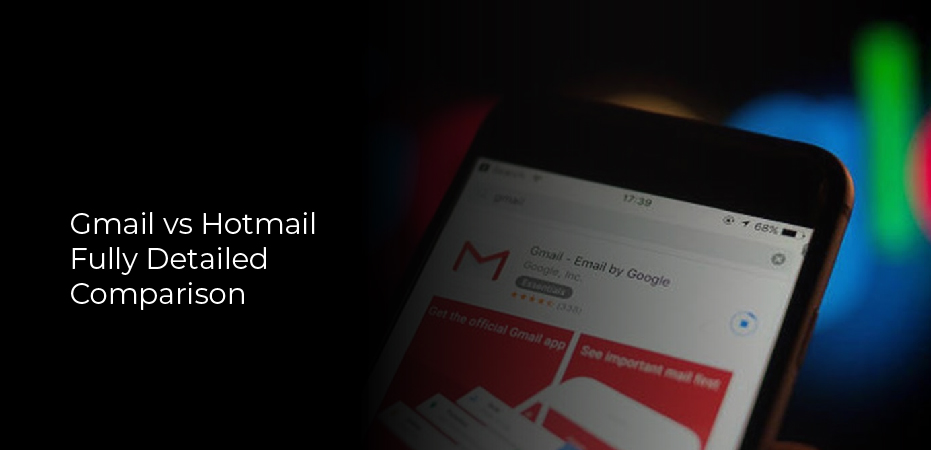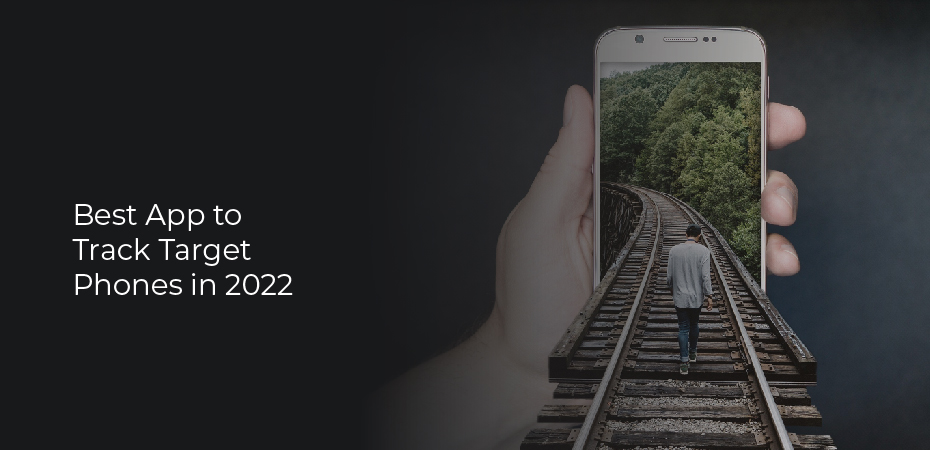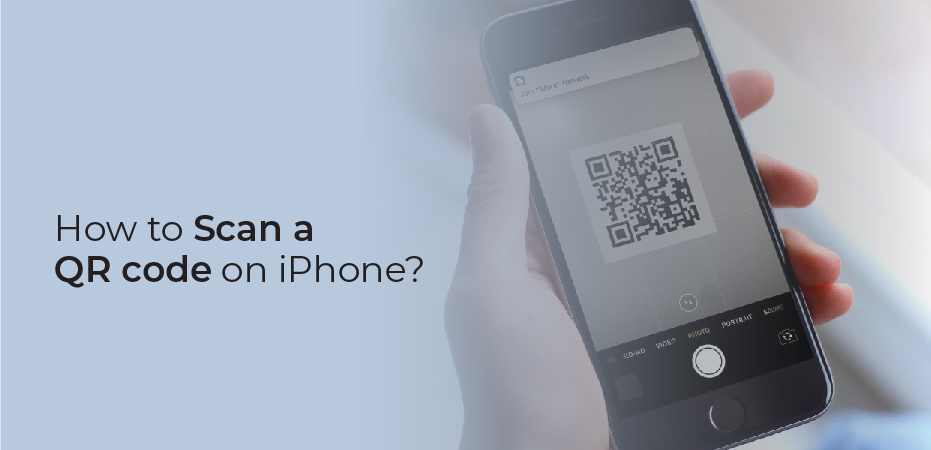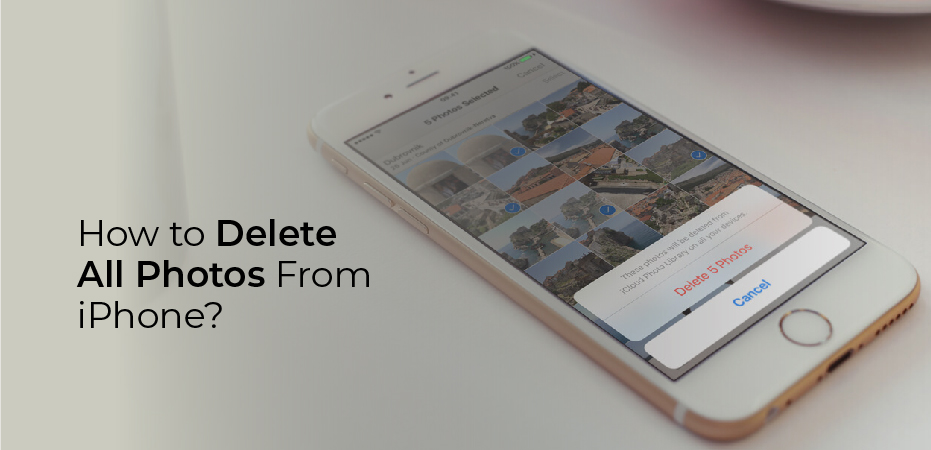There are many reasons to use free antivirus software. Perhaps the most important reason is that it can protect your computer from malware, viruses, and other threats.
It can also help defend against phishing attacks and other online threats. Free antivirus software can be a great way to keep your computer safe, especially if you don’t have the budget for a paid subscription.
Another great reason to use free antivirus software is that it’s usually updated more frequently than paid versions. This means that you’ll always have the latest protection against new threats.
Additionally, free antivirus software often comes with more features than its paid counterparts. For example, some free antivirus programs include extra tools like privacy protection and parental controls.
If you’re looking for free antivirus software, there are plenty of great options to choose from.
Best for Comprehensive Free Security
There are a few great free antivirus software programs out there that can give you comprehensive security without breaking the bank. We’ve rounded up the best of the best so you can choose the one that’s right for you.
Avira Free Antivirus is a great option for those looking for comprehensive protection. It offers real-time protection against malware, adware, and spyware. It also has a Heuristic engine that can detect new and unknown threats.
AVG AntiVirus FREE is another excellent choice for free antivirus protection. It offers real-time protection against viruses, malware, and spyware. It also has a built-in firewall to help protect your computer from external threats.
Microsoft Security Essentials is another solid option for free antivirus protection.
Best for Few-Frills Protection
Assuming you want a list of the best free antivirus software for basic protection:
1. Avira Free Antivirus
2. Panda Free Antivirus
3. AVG AntiVirus FREE
4. Avast Free Antivirus
5. Sophos Home Free
6. Bitdefender Antivirus Free Edition
7. Ad-Aware Free Antivirus+
Best for No-Frills Protection
There are many antivirus software programs on the market. Some of them are free & some of them you have to pay for. So, which one should you choose?
If you’re looking for the best free antivirus software that will give you basic protection without a lot of bells and whistles, then we’ve got some options for you.
Here are three of the best free antivirus programs that will provide adequate protection against most threats:
Avira Free Antivirus: This program offers real-time protection against all types of malware, including viruses, Trojans, worms, and spyware. It also features email protection and can scan your system for vulnerabilities.
AVG AntiVirus Free: This program provides basic protection against viruses, spyware, and other malicious software.
Best for Many Security Components
There are many antivirus software programs on the market, but not all of them are free. Here is a list of the best free antivirus software for many security components.
Avast Free Antivirus: This program provides real-time protection against malware and phishing attacks. It also includes a firewall to protect your computer from network-based threats.
AVG AntiVirus Free: This program offers basic protection against viruses, spyware, and other malware. It also includes a link scanner to check for dangerous links in emails and on websites.
Bitdefender Antivirus Free Edition: This program provides advanced protection against viruses, spyware, rootkits, and other malware.
Best for Windows Die-Hards
For die-hard Windows users, there is no shortage of antivirus software to choose from. However, not all antivirus software is made equal. Some are more effective than others, and some are more expensive. But what if you don’t want to spend a lot of money on antivirus software?
Luckily, there are a few great free antivirus programs for Windows users. Here are the best free antivirus programs for Windows die-hards:
Microsoft Security Essentials: This program is developed by Microsoft and provides real-time protection against malware. It is lightweight and easy to use, making it a great option for die-hard Windows users.
Avast Free Antivirus: This program provides excellent protection against malware, including viruses, spyware, and adware.
Free Antivirus vs. Paid Antivirus
In the world of antivirus protection, there are two main types: free and paid. Both have their pros & cons, but which one is right for you?
If you’re on a tight budget, free antivirus protection may be the way to go. However, keep in mind that free options typically don’t offer as much comprehensive protection as paid versions.
Paid antivirus software generally provides more features and better protection against malware and viruses. However, it can be more expensive than free options.
So, which should you choose? It really depends on your specific needs and budget. If you’re looking for comprehensive protection, a paid option may be worth the investment. However, if you’re on a tight budget, a free option may be sufficient.